Menginstall Web Server ( Apache Tomcat) pada Windows 10
Sebelum melakukan penginstalan, saya akan membahas sedikit mengenai Apache Tomcat. Apache sendiri merupakan salah satu web server yang mampu berjalan di berbagai sistem operasi. Lalu apa itu apache tomcat ? Dari informasi yang saya dapat apache tomcat merupakan web server juga dan hampir sama dengan apache. Hanya saja perbedaan mereka adalah bahasa program yang mampu dibaca. Jika apache biasanya digunakan untuk menerjemahkan bahasa php, Tomcat lebih mendukung bahasa yang dikembangkan oleh java, seperti java server page (JSP), java servlet, java el dan websocket.
Persiapan Instalasi
Setelah mengetahui apa itu Apache Tomcat, kita akan memulai melakukan instalasi. Sebelumnya kita akan mempersiapkan software yang kita gunakan dan software apa yang kita perlu install.
Sistem Operasi : Windows 10 Home
Single Language 64 bit
Software yang perlu diinstal :- jdk 1.8.0_102
- Apache Tomcat 9.0.27
Instalasi jdk
Karena tomcat sangat mendukung bahasa java. Maka kita perlu menginstal jdk atau java development tools terlebih dahulu. Untuk versi yang saya gunakan adalah versi 1.8.0_102. Alasan saya menggunakan versi ini, karena pada versi ini merupakan paket lengkap jika dibandingkan dengan versi 13 dan 12 yang baru rilis. Pada kedua versi tersebut saat kita instal kita tidak mendapatkan file jre, sedangkan untuk menginstal tomcat kita memerlukan file jre maka saya memilih versi ini yang lebih lengkap.Untuk mendapatkan file jdk kalian bisa mengunjungi link ini https://www.oracle.com/technetwork/java/javase/downloads/index.html. Pada link tersebut menyediakan jdk dari berbagai versi. Kalian dapat mendowloadnya disana.
Oke setelah kalian download kalian bisa klik installer jdk dan akan muncul tampilan seperti gambar diatas. Lalu kalian klik yes.
Setelah itu akan muncul seperti tampilan diatas. Kalian bisa melihat apa saja yang kalian akan instal dan kalian juga dapat mengganti lokasi dari file java yang akan diinstal ini. Setelah itu klik next dan java akan melakukan instalasi.
Jika sudah selesai maka akan muncul tampilan seperti diatas. Lalu klik close.
Setelah itu kalian kunjungi Control Panel home dengan mengklik kanan pada mycomputer lalu pilih properties. Maka akan muncul tampilan diatas setelah itu kalian pilih advance system settings.
Setelah itu kalian pilih menu advance, dan klik environment variabel.
Setah itu kalian pilih path dan kalian tambahkan lokasi file bin pada file java yang kalian install tadi. Lalu kalian keluar dan klik ok.
Lalu setelah kalian masukkan path dari lokasi bin kalian. Maka buka cmd lalu ketik "java", maka jika kalian berhasil menginstal jdk, maka akan muncul tampilan seperti gambar diatas. Maka java kalian telah terinstall.
Instalasi Apache Tomcat
Setelah java telah selesai diinstal maka selanjutnya kita akan menginstal tomcat. Untuk mendownload filenya, kalian bisa download di http://tomcat.apache.org/. Situs itu merupakan situs resmi dari Apache tomcat. Pada situs itu juga kalian dapat mendownload berbagai versi apache tomcat. Untuk yang saat ini saya gunakan adalah apache tomcat versi 9.0.27 yang merupakan versi terbaru. Setelah mendowload kita dapat menginstalnya dengan mengklik instaler yang telah kita download.
Setelah itu maka akan muncul tampilan seperti gambar diatas, lalu klik next.
Setelah itu pada tampila license kita klik i agree yang menandakan kita telah setuju dengan lisensi yang dibuat oleh apche.
Setelah itu kita diharuskan untuk memilih component apa saja yang ingin kita instal. Kalau saya menggunakan paket norma yang berisi komponen tomcat, start menu items, documentation dan manager. Untuk kalian dapat menyesuaikan dengan kebutuhan kalian.
Setelah itu kita akan melakukan konfigurasi ip addres untuk local host, dan juga nama untuk windows service.
Tomcat akan meminta kita untuk menjukan lokasi file jre yang telah kita instal sebelumnya.
Setelah itu kita memilih lokasi untuk menyimpan file program dari apache tomcat. Lalu klik install.
Apabila instalasi telah selesai maka akan muncul tampilan seperti diatas. Setelah itu klik finish.
Testing
Untuk melakukan testing kita harus menghidupkan service dari apache tomcat yang telah kita instal. Pertama kita tekan "logo windows + R " pada keyboard untuk membuka jendela run lalu kita ketik "services.msc" pada jendela run lalu tekan ok.
Setelah itu maka akan muncul jendel services yang berisi seluruh services yang bejalan / dapat dijalankan di komputer kita. Lalu kita klik pada Apache Tomcat 9.0 Tomcat 9.
Setelah itu akan muncul jendela seperti diatas. Untuk startup type kita atur manual saja. Lalu kita klik start untuk memulai service.
Lalu selanjutnya kita buka web browser lalu pada alamat url kita masukkan "http://localhost:8080/" dimana 8080 adalah kode yang kita pilih pada saat pertama kali menginstal tomcat. Apabila instalasi dan service kita berjalan lancar maka akan muncul tampilan seperti gambar diatas.
Testing dengan File JSP
JSP merupakan salah satu bahasa pemrograman yang berbasis java yang digunakan untuk membangun web dan didukung oleh tomcat. Untuk membuat filenya kita akan membuka file apache tomcat yang telah diinstal.
Pada file tomcat kita pilih file webappas, lalu pada file tersebut kita buat folder apptest.
Setelah itu kita buka text editor lalu kita tulis sintaks seperti pada gambar yang akan mencetak kalimat "Tegar berhasil install tomcat" lalu kita save dengan nama "index.jsp" lalu kita simpan pada folder apptest.
Lalu setelah itu pada web browser kita ketik "localhost:8080/nama folder yang kita buat yaitu apptest. Maka broser akan menampilkan kalimat "Tegar berhasil install tomcat". Alasan mengapa browser langsung membaca program kita adalah karena program kita diberi nama index. Dimana pada web file index adalah yang prioritas yang akan selalu dibaca oleh browser. Maka dengan munculnya kalimat tersebut maka web server tomcat telah sukses kita install.
- Lr






















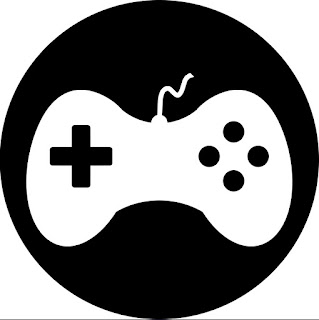
Depo 20ribu bisa menang puluhan juta rupiah
BalasHapusmampir di website ternama I O N Q Q
paling diminati di Indonesia,
di sini kami menyediakan 9 permainan dalam 1 aplikasi
~bandar poker
~bandar-Q
~domino99
~poker
~bandar66
~sakong
~aduQ
~capsa susun
~perang baccarat (new game)
segera daftar dan bergabung bersama kami.Smile
Whatshapp : +85515373217